Una guía interactiva comprendida por tres etapas: descarga, instalación y configuración. Este artículo se basa en la versión Python 3.3 (la estable más reciente hasta el momento) y la versión 8 del sistema operativo de Microsoft (la última hasta el momento).
Descarga
Para empezar, deberás ingresar a http://python.org/ y dirigirte a la sección DOWNLOAD en la esquina superior izquierda; o directamente http://python.org/download/. Para acceder a las descargas únicamente de la versión 3.3.3, visita http://python.org/download/releases/3.3.3/. Una vez allí verás lo siguiente.
De los enlaces resaltados en la imagen anterior, el primero trata de la descarga para sistemas de 32 bits. El segundo, para 64. Para determinar qué descarga te corresponde, dirígete con el cursor a la esquina superior derecha, luego desplázalo hacia abajo para abrir el menú a la derecha de la pantalla.
Hecho esto, presiona el botón Configuración y, a continuación, Información de PC.
O puedes utilizar el atajo Inicio + Pausa. Se mostrará la siguiente ventana.
En la sección Sistema podrás observar la especificación Tipo de sistema. En mi caso, indica que es un sistema de 64 bits; por lo tanto, eligiré la segunda opción en la sección de descargas. Si tu sistema es de 32 bits, deberás seleccionar el primero. Presiona el enlace y la descarga comenzará automáticamente. Si tu navegador te pregunta qué hacer con el archivo elige Guardar.
Cuando termine la descarga, abre la carpeta en donde se ha guardado el instalador, generalmente Documentos > Descargas o Documentos > Downloads.
Instalación
Haz doble click en el archivo para ejecutarlo y comenzar con la instalación. Se mostrará la siguiente ventana.
Como se observa, hay dos opciones: Install for all users e Install just for me. Si quieres que Python se instale en todos los usuarios escoge la primera. De lo contrario, la segunda. Como yo tengo únicamente un usuario, eligiré la segunda. A continuación, presiona Next.
Aquí te da la opción para elegir en dónde se instalará Python. La ubicación por defecto es una buena elección, así que lo dejaré tal cual está en C:\Python33. De todas maneras puedes seleccionar una a elección.
Es el momento de seleccionar los elementos que queremos que se instalen (además del propio Python). Ninguna de estas opciones te ahorrará mucho espacio en disco, así que te recomiendo que las dejes todas por defecto. El último item Add python.exe to Path se utiliza para crear una variable en el sistema con la ruta en donde has instalado Python. Si no tienes una previa instalación de Python, te recomiendo que actives esta opción ya que varios IDEs, como Geany, esperan éso para ejecutar tus scripts correctamente. Yo particularmente no la activaré debido a que ya tengo a Python 2.7 en mi Path. No te preocupes, más adelante veremos cómo configurar esto manualmente. Al finalizar presiona Next.
Y esperas hasta que finalice la instalación.
Configuración
En mi caso, al tener ambas versiones de Python instaladas (2.7.6 y 3.3.3), para determinar cuál quiero utilizar simplemente cambio el valor de la variable Path. A continuación se explicará cómo. Si durante la instalación has escogido Add Python.exe to Path puedes omitir este apartado.
Presiona nuevamente Inicio + Pausa para abrir la ventana Sistema. Allí dirígete a la búsqueda en la esquina superior derecha, presiona en la caja de texto Buscar en el Panel de control y escribe «entorno».
A continuación presiona Editar las variables de entorno de esta cuenta.
Si en la lista Variables de usuario para (nombre de usuario) aparece Path, selecciónala y presiona Editar. De lo contrario, presiona Nueva. En nombre de la variable escribe Path y en el valor, C:\Python33. Si has presionado Editar, al final de la caja de texto en Valor de la variable añade ;C:\Python33 (nótese el punto y coma al comienzo). Si has instalado Python 3.4, escribirás C:\Python34 (o la ruta correspondiente en donde hayas instalado Python) y así para otras versiones.
Puedes comprobar si has seguido los pasos de la manera correcta presionando Inicio + R, escribiendo python en la caja de texto y finalmente presionando Aceptar.
Deberá aparecer:
De ser así, ¡has instalado y configurado Python correctamente!
Curso online 👨💻
¡Ya lanzamos el curso oficial de Recursos Python en Udemy!
Un curso moderno para aprender Python desde cero con programación orientada a objetos, SQL y tkinter en 2024.
Consultoría 💡
Ofrecemos servicios profesionales de desarrollo y capacitación en Python a personas y empresas. Consultanos por tu proyecto.

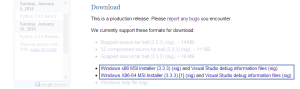
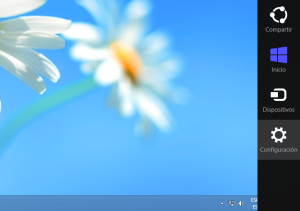
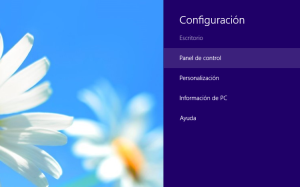
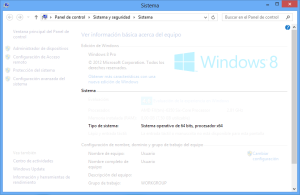
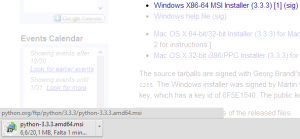
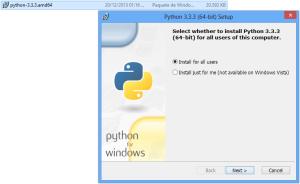
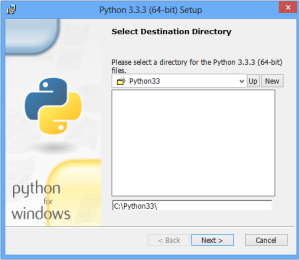
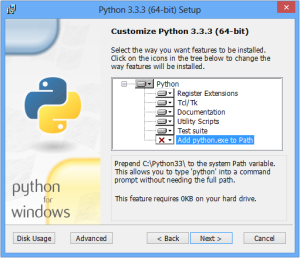
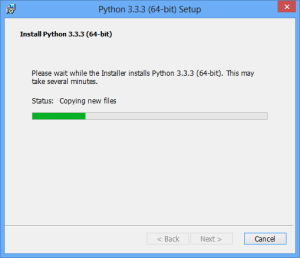
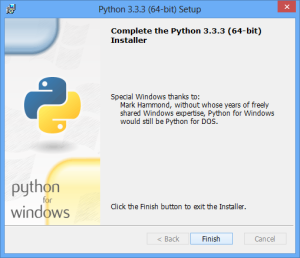
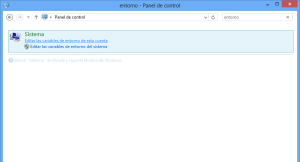
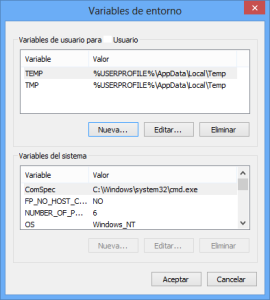
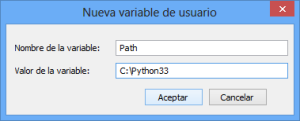
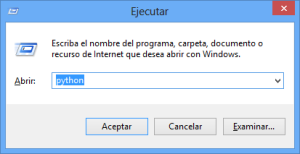
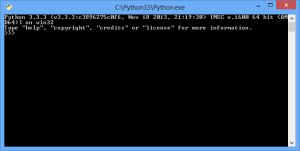
Eli says:
me re sirvio la guia,gracias
joaquin diaz says:
descargue la version para 32 bits, es una carpeta comprimida, todos los archivos con terminacion pdb, no hay ningun ejecutable
Recursos Python says:
Hola. Presionaste el enlace que dice «Visual Studio debug information files (sig)», tenés que bajar el que dice «Windows x86 MSI Installer (3.3.3) (sig)».
Saludos
pepita says:
muchas gracias
Albert says:
Buenas, me gustaría felicitarte por tu blog y en especial por esta entrada, me ha ayudado mucho!! Gracias