“python” no se reconoce como un comando interno o externo, programa o archivo por lotes ejecutable.
Cuando ocurre este error al escribir el comando python en consola, lo primordial es chequear que Python esté instalado. Para ello te recomiendo revisar la ruta raíz de tu computadora (C:\, por ejemplo) para ver si encuentras una carpeta del estilo PythonXY (e.g. Python36) o PythonXY-32. En caso negativo, sigue las instrucciones de nuestro tutorial oficial sobre cómo descargar e instalar Python, que procurará que no obtengas este error una vez instalado.
Para el resto de los usuarios, que pueden ver claramente que Python está instalado pero aún así el error sigue allí, procedamos. En primer lugar también es necesario que identifiquemos dónde está ubicado Python. En mi caso, su ubicación es C:\Python36-32, como se observa en la imagen.
Si tienes problemas para encontrarlo, te sugiero que chequees la ubicación C:\Users\[Usuario]\AppData\Local\Programs\Python que es la ruta configurada por defecto en el instalador.
Ahora bien, una vez identificado el directorio de instalación, vayamos a la sección de Configuración (a partir de Windows 10) o bien Panel de control (Windows 8 y anteriores). En Windows 10 se accede a través del inicio, como se muestra a continuación.
Una vez abierta, ubiquemos la sección de búsqueda y escribamos «variab» (sin comillas).
Entre las opciones desplegadas seleccionaremos Editar las variables de entorno de esta cuenta, lo que abrirá un nuevo recuadro. En la primera lista busquemos la variable de nombre PATH, la seleccionamos y luego presionamos el botón Editar.
Este procedimiento abrirá un recuadro como el siguiente.
Allí vamos a presionar el botón Nuevo para añadir un elemento y escribiremos la ruta de instalación de Python que identificamos al principio, seguido de la tecla Enter. Repetimos este paso pero añadiendo la carpeta Scripts a la ruta, como se muestra en la imagen (esto permite evitar errores como «pip» no se reconoce como un comando…).
Hecho esto, cliqueamos Aceptar en ambos recuadros y nos dirijimos a la consola para chequear que todo haya salido bien. Presionamos la tecla Windows + R, escribimos cmd y Aceptar (o bien buscamos la aplicación de nombre Símbolo del sistema). Esto abrirá la consola.
¡Perfecto!
Curso online 👨💻
¡Ya lanzamos el curso oficial de Recursos Python en Udemy!
Un curso moderno para aprender Python desde cero con programación orientada a objetos, SQL y tkinter en 2024.
Consultoría 💡
Ofrecemos servicios profesionales de desarrollo y capacitación en Python a personas y empresas. Consultanos por tu proyecto.

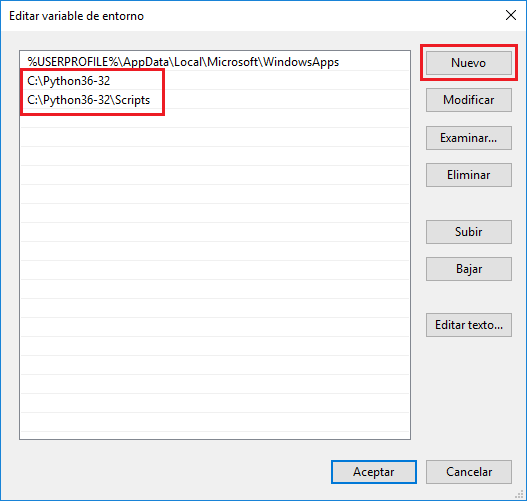
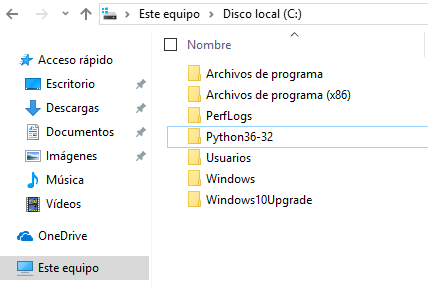
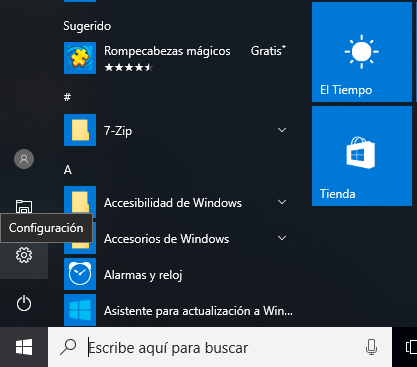
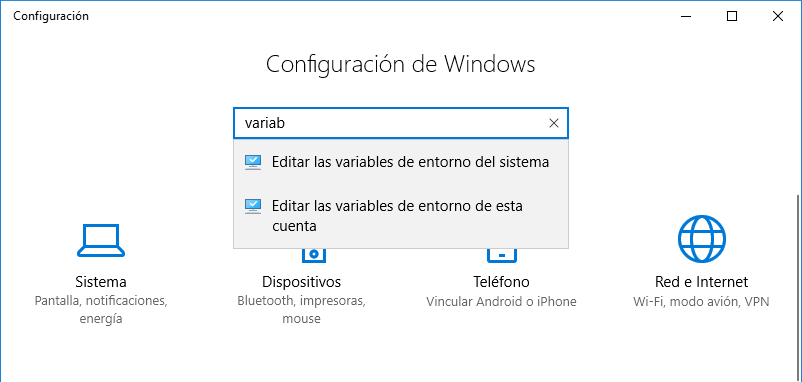
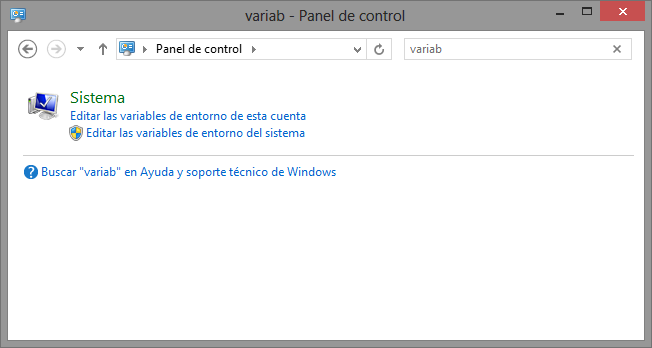

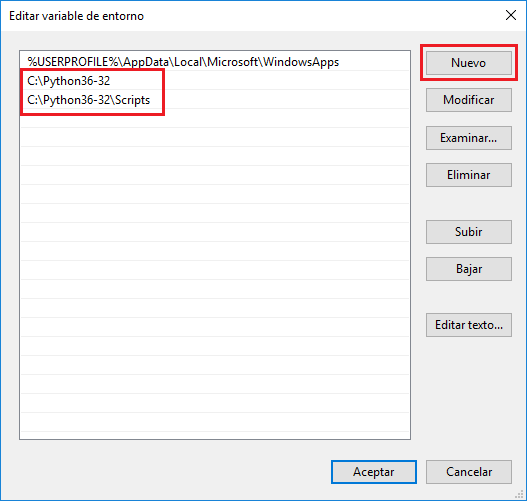

Cesar says:
Muchas gracias me sirvio con python 3 en windows 11. Saludos
Dario says:
Muchas gracias por el aporte! Solucionado el problema.
Alonso Guerra says:
Muchas gracias. Me salvaste. Había instalado como 10 veces la última versión de python.org Win64 ejecutable y en ninguna ocasión me creaba el acceso en el PATH.
Al hacerlo manual se corrigió todo, salvo por un error al hacer «python –version», pero reinicié el PC y se solucionó también.
Diego says:
Hola, a mi me aparece en el cuadro de variables de entorno una que dice Python con la ruta de Python, al crear la nueva variable el problema persiste 🙁
Recursos Python says:
Hola, Diego. La variable que hay que modificar es la de nombre
PATH. Ahí hay que agregar las rutas del intérprete de Python y de la subcarpetaScripts.Saludos
Alba says:
Desesperated mode, on
No me funciona, me temo que al instalarlo no clicaron en «add PATH» y creo que ese es el problema.
Es un ordenador de empresa, he intentado instalar de nuevo python por mi cuenta y me deniega el permiso. Me pregunto si habrá forma de solucionar lo del path «post-intalación» o tengo que pelearme con el SAU para que me lo vuelvan a instalar correctamente?
Recursos Python says:
Hola. La forma de solucionarlo «posinstalación» es precisamente como se indica en este artículo. Para editar las variables de entorno de la cuenta no debería pedirte permisos de administrador. ¿En dónde exactamente encontrás el problema?
Saludos
Naifer says:
Muchas gracias.
Miguel says:
Agradecido! me sirvió!
Orlando says:
La mejor opción y más rápido es instalarlo por la app store en Windows.
Cristian says:
Buen artículo.
Si no funciona el artículo, prueben a instalar
Python desde Microsoft Store. Es gratis y tarda poco.
Leonardo says:
Muchas gracias!!! Funcionó muy bien (tengo Windows 10) Saludos!!!!
Ron says:
Muchas gracias, me fue de gran utilidad
jordan says:
file:///C:/Users/J/Desktop/incrustando%20python.png
por desgracia a mi no me sale path
como hago en estas circunstancias¿?
Recursos Python says:
Hola. Para insertar imágenes pasá por el foro.
Saludos
IGNACIO says:
MUCHAS GRACIAS!!!! ME SIRVIÓ MUCHO!!
maximo says:
Cuando abro la opción de editar solo me aparece un recuadro pequeño con el nombre de la variable y el valor mas nada distinto o algo como lo veo yo en tu tutorial, ¿qué puedo hacer?
Recursos Python says:
Hola maximo, te invito a que pases por el foro y lo veamos.
Saludos
Zukoo says:
Colocas en la variable de usuario (variable Path) la dirección completa, es decir hasta el script, y en la variable del sistema, nuevamente en la variable Path, colocas la dirección pero sin el script
matias says:
muchas gracias!
Bill says:
Una vez que presiono editar no aparece la opción de «nuevo» solo aceptar y cancelar
Daniela says:
Gracias! Pero en mi caso fue que al momento de instalar tenia que «tildar» también el recuadro de «add PATH» es decir que se instale python adjunto el PATH. Luego de ello, la intalacion fue correcta.
Lo verifique con «cmd» y coloque >> python –version , y si fue instalado correctamente tiene que salir «python + version»
(cuando lo hice la primera vez, lo hice todo por defecto, presionar en sgte siguiente… luego lo desintale varias veces, hasta que me di cuenta )
Alejandro Castro says:
Efectivamente!
Haciendo check en el «Add PATH», todo funciona sin problema.
BR!
Yai says:
lo hize y no se resolvio porque tenia el path bien, el error me la ATOM cuando inento correr algo. Por favor que otras opciones hay?
Recursos Python says:
Te propongo que crees un tema en el foro y veamos tu caso particular allí. Saludos
Bibiana says:
Mejor no pudo estar!
DCARD kEVEIN says:
excelente, me funciono a la perfeccion, grande este espacio web
Paula Rodriguez says:
No sabía que hacer, lo instalé y desinstalé mil veces. Me salvaste. Mil gracias!
Anz says:
Muchas gracias, bien explicado y breve.
ruben garcia says:
Hola ayuda…no me resulta, segui todo el procedimiento, pero en la linea de comandos coloco pip install o python y no me reconoce ni python ni pip, gracias.
Recursos Python says:
Hola Ruben. Te invito a que pases por el foro y lo veamos con más detalle.
Saludos
James says:
Gracias!!!!!!!!!!!!!!!!!
Carlos says:
Muchisimas gracias, sigue asi!!!!!!!
Miguel says:
Muchas gracias!!!
JUAN CARLOS says:
muy agradecido! estuve mucho tiempo buscando la solución!
orlando del rio says:
excelente, gracias por el aporte, me ayudo mucho
camilo says:
Wow muchas gracias ya me estaba preocupando
Jhonatan says:
Muy bien explicado
Se agradece bastante!
Daniel says:
Grandes! Superbien explicado. Se sale lo que hacéis.
Recursos Python says:
Gracias Daniel, saludos!
Tomás says:
Súper! Muy agradecido!